Google Vision AI(이미지분석) 적용하기-이미지 내 텍스트 추출하기(OCR)-1편
1. Google Vision AI API란?
구글에서 제공해주는 머신러닝 기반의 이미지 분석 API이다.
이 Vision API를 이용하면 이미지를 이용해 많은 것들을 할 수 있다.
구체적으로는 구글 비전 API 페이지를 가면 볼 수 있는데
우리가 이미지를 올리면 샘플로 분석해주는 서비스를 볼 수 있다.
(홈페이지 주소는 아래에 있다. 직접 체험해보고 싶은 분들은 가서 해보면 될 것 같다.)
아래 이미지는 분석 예이다.
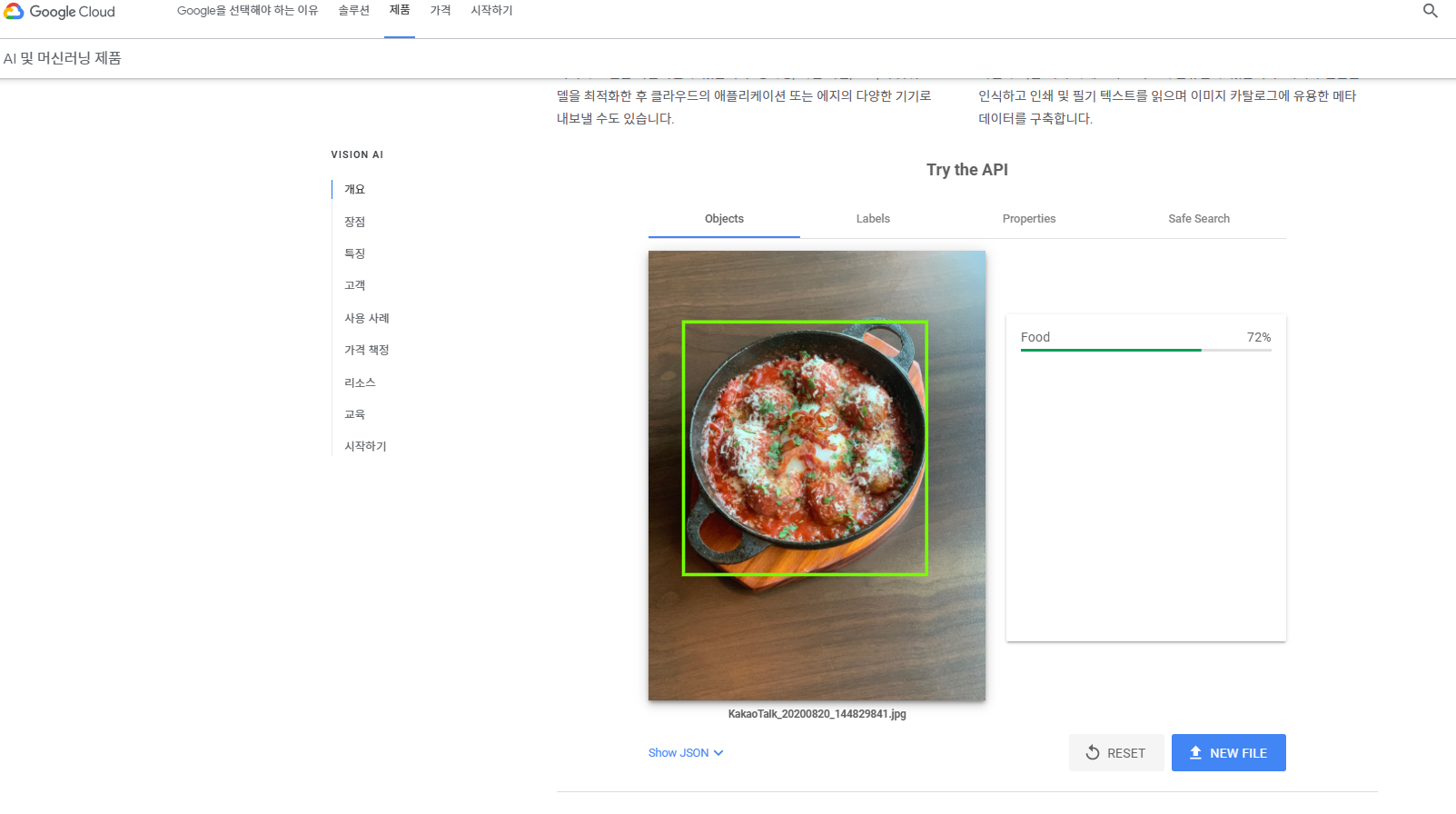
이미지에서 보다시피 음식사진을 올리면 Food라고 읽어내는 것을 볼 수 있다.
위의 것은 객체 자동인식의 예시이고 이 외에 지원되는 API기능들은 다음과 같다.
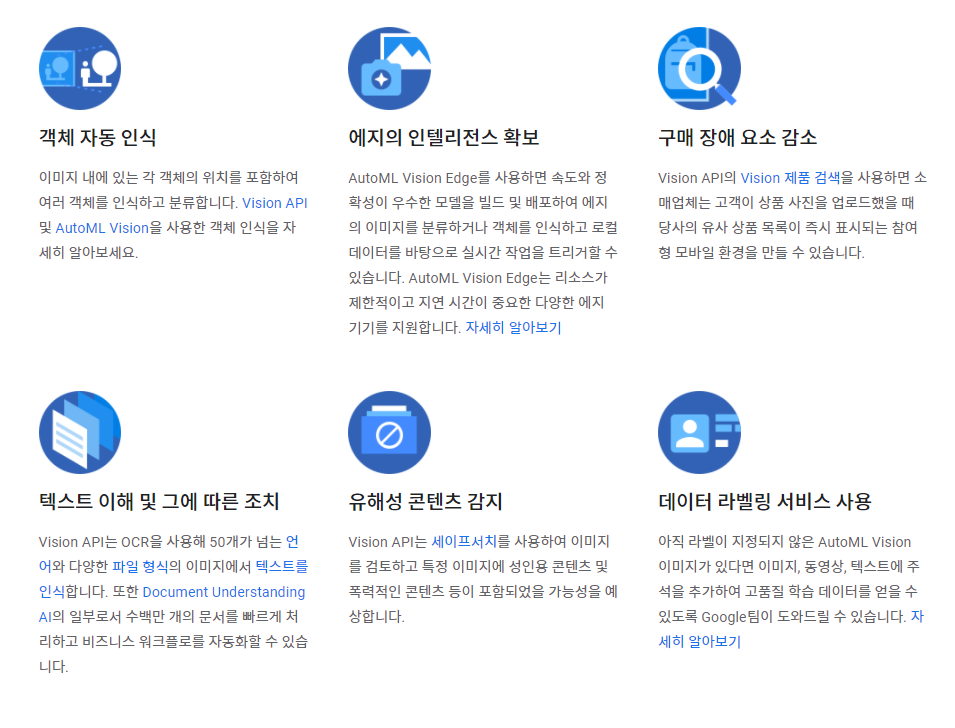
이 정도면 이미지를 통해 분석하고자 하는 것들의 대부분은 해결될 것이라 생각한다.
필자는 여기서 이미지 내 텍스트 추출 API를 사용해보려고 한다.
* 서비스 체험 링크
https://cloud.google.com/vision/
Vision AI | 머신러닝을 통한 이미지 정보 도출 | Cloud Vision API | Google Cloud
AutoML Vision을 사용하여 클라우드나 에지 이미지에서 유용한 정보를 도출하거나 선행 학습된 Vision API 모델을 사용하여 감정, 텍스트 등을 인식합니다.
cloud.google.com
2. Google Cloud Platform 프로젝트 등록하기
필자는 GoLang으로 적용할 예정이지만
적용할 언어를 불문하고 키 얻기까지의 과정은 동일하니 그대로 따라하면 된다.
먼저 구글의 Vision API 기능을 사용하기 위해서는 클라우드 플랫폼 사이트에 가서 프로젝트를 등록해야 한다.
아래의 사이트로 이동하자.
https://console.cloud.google.com/?hl=ko
Google Cloud Platform
하나의 계정으로 모든 Google 서비스를 Google Cloud Platform을 사용하려면 로그인하세요.
accounts.google.com
여기서 본인의 구글 계정으로 로그인 하고 나면 Cloud Platform의 콘솔창이 뜰 것이다.
이 상태에서 프로젝트 새로만들기를 해준다.
(처음 가입하고나면 구글이 알아서 프로젝트 만들라고 잘 유도해줄 것이다.)
만약 기존에 만들어둔 프로젝트가 있고 새로 만들고 싶다면 [프로젝트 선택->새 프로젝트] 를 눌러주면 된다.
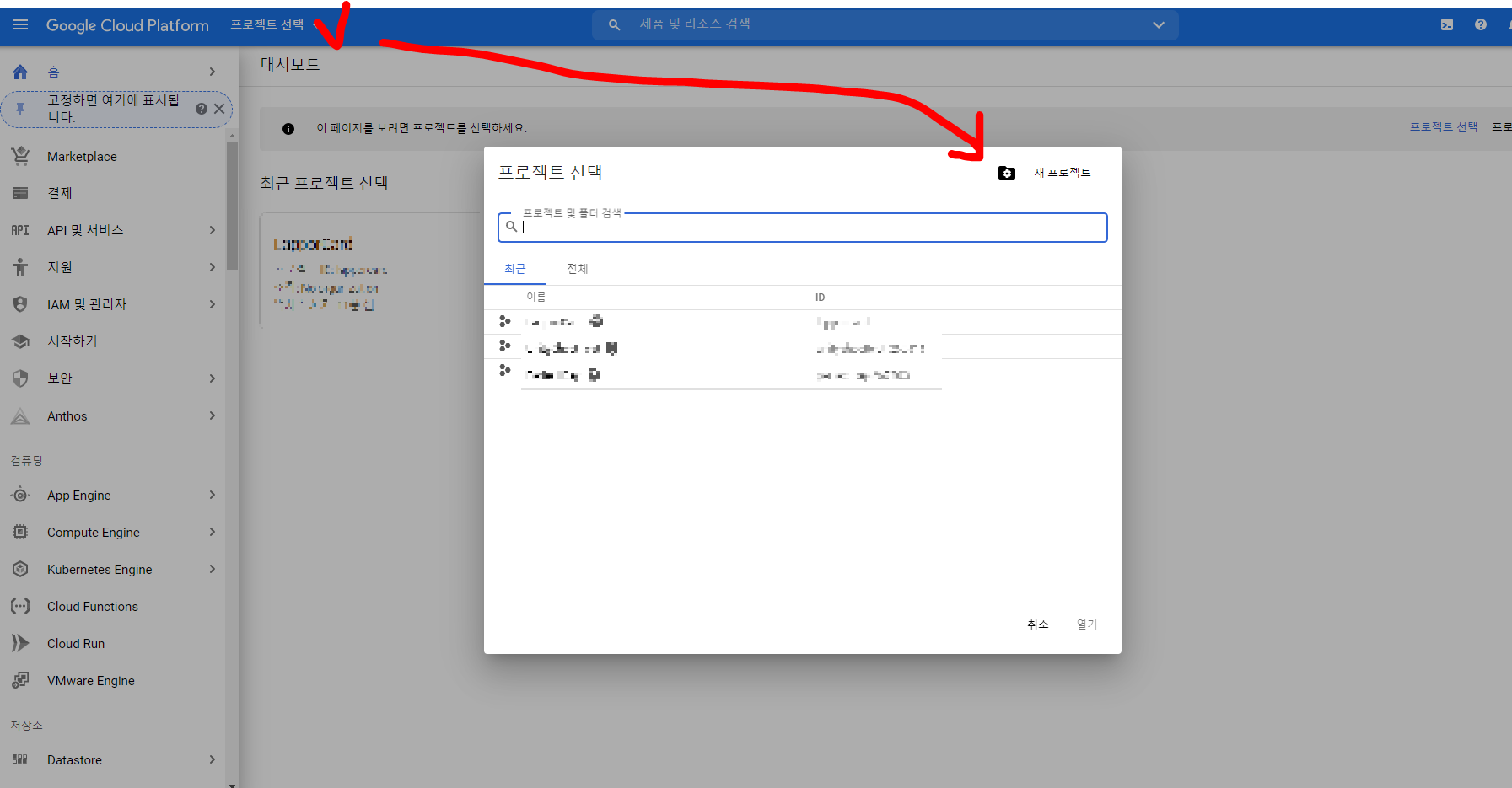
3. 프로젝트 결제 등록
구글의 Vision API를 사용하기 위해서는 먼저 결제를 등록해야 한다.
Vision API 가격정책 역시 처음 일정량 호출까지는 무료였다가 일정 횟수를 넘어가면 호출한 단위당 비용을 계산해서 청구하는 방식이다.
테스트한다고 과도하게 API를 호출하지만 않으면 비용이 청구될 일은 없으니 일단 안심하고 등록하자.
또 처음 가입했다면 무료 크레딧도 준다.
방금 만든 프로젝트를 선택하여 프로젝트 대시보드를 들어간다.
여기서 좌상단에 三모양의 메뉴바를 눌러주면 아래와 같은 사이드바가 나오는데
여기서 결제를 눌러주자.
결제를 눌렀을 때

위와 같이 나오면 결제 수단이 등록되어있으니 이번 과정은 패스하면 되고
안나오고 등록해달라는 문구가 뜬다면 결제수단을 등록하고 오도록 하자.
(결제수단 등록하는 과정은 다들 잘 하시리라 생각하고 설명은 생략하였다)
4. API 사용설정하기
다음으로 만든 프로젝트 내에서 API를 사용 설정해준다.
Google Cloud Platform
하나의 계정으로 모든 Google 서비스를 Google Cloud Platform을 사용하려면 로그인하세요.
accounts.google.com
위 주소로 들어가면 아래와 같은 창이 뜰 것이다.

여기서 본인의 프로젝트를 등록하면 된다.
등록이 끝나면 인증설정을 계속 이어서 할 것이냐고 물어보는데
이 과증은 해도되고 안해도 되는 것으로 보인다.
해당 API서비스에 접근할 수 있는 권한을 설정하는 과정인데
정말로 서비스하는 프로젝트에 연동할 것이라면 몰라도
여기서는 연동확인을 위한 테스트용이기 때문에 필자는 생략했다.
5. 서비스계정 등록하기
다음으로 해당 프로젝트에서 서비스 계정을 등록해야 한다.
이 과정은 타 API플랫폼을 사용해본 분들이라면 아시겠지만 프로젝트 내에서 해당 서비스를 요청할 때 필요한 키와 시크릿 키 등을 받아내는 과정이라고 생각하면 된다.
마찬가지로 三모양을 눌러주고 [IAM 및 관리자->서비스 계정]을 눌러준다.

서비스 계정을 눌러 들어가면 아래와 같은 창이 뜬다.
여기서 서비스 계정 만들기를 눌러준다.

여기서 만들 서비스 계정의 정보를 입력한다.

서비스 권한은 필자는 혹시 모르니 전체 권한을 가진 소유자로 해두었다.

이후 마지막 3단계 엑세스 권한 부여는 안하고 넘어갔다.
서비스 계정을 생성하였다면 아래와 같이 계정이 하나 추가되었을 것이다.
6. 서비스 계정 비공개 키 받기
아래와 같이 무사히 생성되었다면 표시한 점3개를 눌러 키만들기를 눌러준다.

키만들기를 누르면 어떤 형식으로 키 파일을 다운받을지 선택하게 하는데
우리에게 익숙하기도 하고 권장한다는 json으로 해주자.

이렇게 해주고 나면 비공개 키 파일을 받을 수 있다.
이 키의 소유자는 Vision API를 누군가가 호출할 수 있게되니 유출되지 않게 조심해서 관리하자.
포스팅이 길어진 관계로 실제 적용하는 코드는 다음 포스팅에 이어서 작성하도록 하겠다.
▶다음글
2020/09/17 - [Language/GoLang] - Google Vision AI(이미지분석) 적용하기-이미지 내 텍스트 추출하기(OCR)-2편
Google Vision AI(이미지분석) 적용하기-이미지 내 텍스트 추출하기(OCR)-2편
저번 포스팅에서 Google Vision API 연동을 위한 키를 받아오기 까지 작업을 하였다면 이번 포스팅에서는 이어서 이미지 분석을 위한 코드를 작성해보려고 한다. 만약 키를 아직 못받은 상태라면 저�
chung-develop.tistory.com
'Language > GoLang' 카테고리의 다른 글
| Google Vision AI(이미지분석) 적용하기-이미지 내 텍스트 추출하기(OCR)-2편 (1) | 2020.09.17 |
|---|---|
| [GoLang]GoLang시작하기-Go 설치 및 Hello World 출력 (0) | 2020.09.09 |
